Introduction
Audio recording on a Chromebook might seem daunting at first, but it’s easier than you might think. Chromebooks, known for their lightweight OS and ease of use, are equipped with features and apps that make recording audio straightforward and accessible. This guide will walk you through each step, from preparing your Chromebook for recording to choosing the best third-party apps, ensuring you can capture high-quality audio effortlessly.
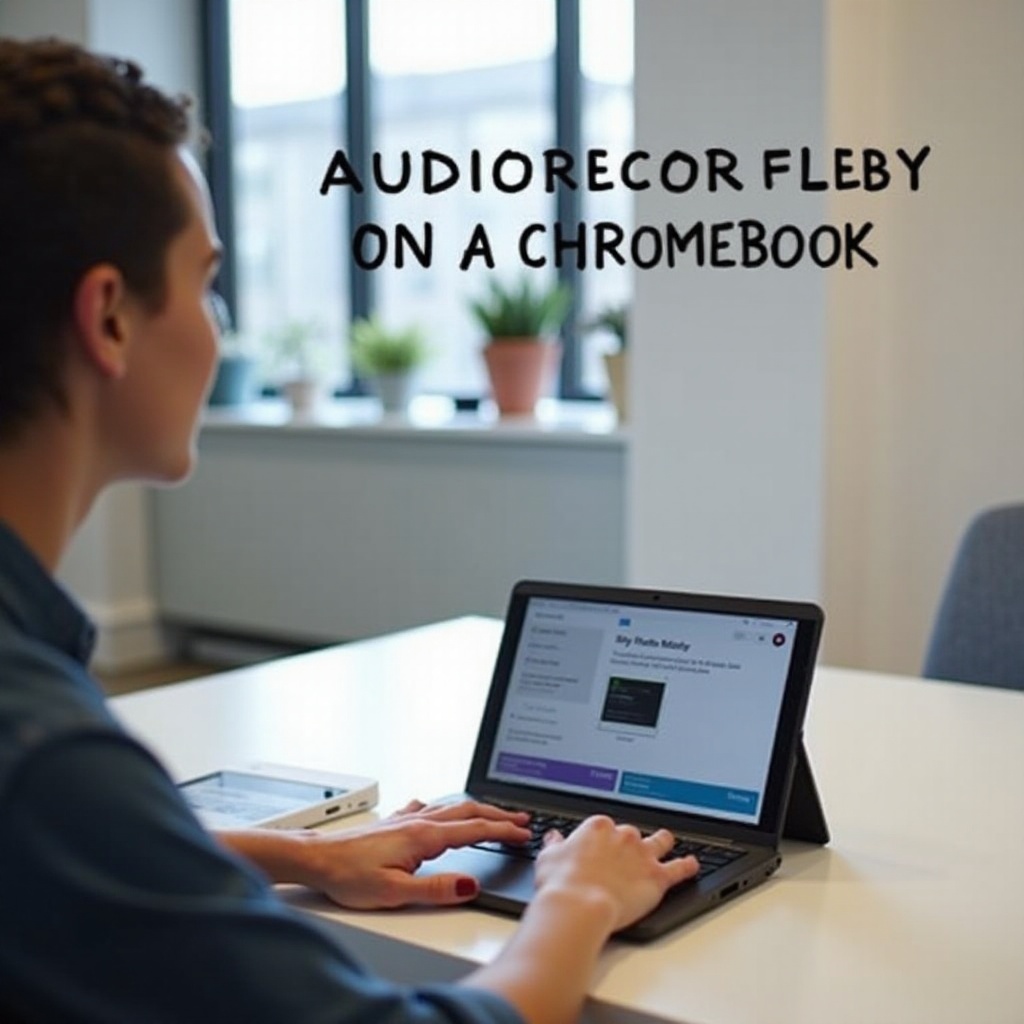
Preparing Your Chromebook for Audio Recording
Before you begin recording audio on your Chromebook, it’s essential to ensure that your device is ready and properly set up. Preparation is the key to achieving the best audio recording quality.
Ensuring Your Chromebook is Updated
First, make sure your Chromebook is running the latest version of Chrome OS. Regular updates ensure you have the latest features and security patches.
1. Click on the time at the bottom right corner of your screen.
2. Open the settings (gear icon).
3. In the left sidebar, find ‘About Chrome OS’.
4. Click ‘Check for updates’ and install any available updates.
Checking Microphone and Sound Settings
Your Chromebook comes with an internal microphone, but it’s vital to ensure it’s correctly set up.
1. Go to your Chromebook’s settings.
2. Under ‘Device’, click on ‘Audio Settings’.
3. Adjust the input volume and test the microphone to ensure it’s working correctly.
Installing Necessary Extensions and Apps
While the built-in tools are often sufficient, you might find other extensions and apps useful. Consider installing apps for better usability, such as audio recorders or sound editors available on the Chrome Web Store.

Using Built-in Tools to Record Audio
Chromebooks come with built-in tools that are simple yet effective, allowing you to start recording audio without additional software.
Overview of Chromebook’s Built-In Sound Recorder
Chromebooks are equipped with a sound recorder that allows users to capture voice notes, interviews, and more without the need for additional software. This tool is straightforward and perfect for users who need to record quickly.
Step-by-Step Guide on Using Built-in Recorder
- Open the Chrome browser.
- In the search bar, type ‘Sound Recorder’, which will direct you to the built-in recording app.
- Click on the microphone icon to begin recording.
- Once finished, click the stop button.
- Your recording is automatically saved in the ‘Downloads’ folder or your designated save location.
Best Third-Party Audio Recording Apps for Chromebook
Although the built-in tools are handy, third-party apps can offer additional features and higher quality. These apps expand the functionality of your recording setup and provide professional-like features.
Top Third-Party Apps
Several third-party apps can enhance your audio recording experience:
– Audacity: A powerful, multi-track audio recorder and editor.
– Online Voice Recorder: Simple and convenient web-based recorder.
– Beautiful Audio Editor: Browser-based editor with multiple tools for fine-tuning your recordings.
Installation Procedures
- Audacity: Available as a Linux app. Install the Linux (Beta) feature in Chromebook settings and download Audacity.
- Online Voice Recorder: Access it directly through its website without installation.
- Beautiful Audio Editor: You can install it as a Chrome extension.
Recording Audio with Third-Party Apps – Step-by-Step
- Audacity:
- Open the Linux terminal and type
sudo apt-get install audacity. - Launch Audacity from the app drawer.
- Start a new project and click the record button to capture audio.
- Online Voice Recorder:
- Visit the Online Voice Recorder website.
- Click the record button to start and stop recording.
- Save the audio file to your desired location.
- Beautiful Audio Editor:
- Install the extension from the Chrome Web Store.
- Open the extension and start a new project.
- Click the record button to capture your audio.
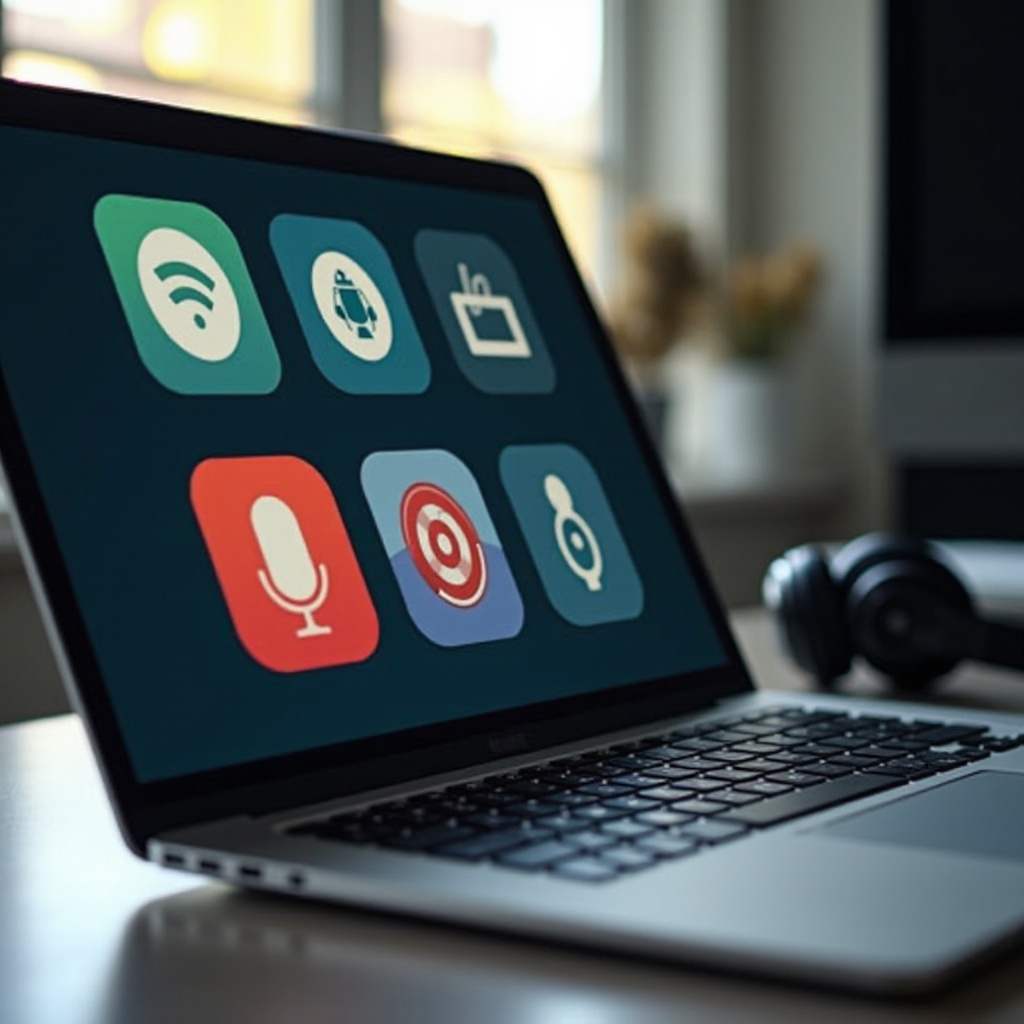
Tips for High-Quality Audio Recording on Chromebook
Recording high-quality audio is essential, particularly for professional or public use. Achieving this requires the right tools and techniques.
Using External Microphones
The internal microphone is convenient, but an external microphone can significantly enhance audio quality.
1. Connect a USB microphone to your Chromebook.
2. Go to settings and ensure the external microphone is selected as the input device.
3. Adjust the input volume to avoid distortion.
Soundproofing Techniques for Better Quality
- Reduce Background Noise: Record in a quiet room, away from sources of noise.
- Use Soft Furnishings: Carpets, curtains, and cushions help absorb sound, reducing echo.
- DIY Soundproofing: Consider using foam panels or heavy blankets on walls.
Editing and Enhancing Recordings
Even if your initial recording is not perfect, you can significantly improve it through editing:
1. Use software like Audacity to remove background noise and adjust audio levels.
2. Utilize features like equalization and compression to enhance clarity.
3. Save your edited file in the desired format.
Troubleshooting Common Issues
Despite your best efforts, you might encounter some issues during the recording process. These troubleshooting tips can help resolve common problems.
No Sound in Recording
- Ensure your microphone is connected and selected as the input device.
- Check the input volume and increase if necessary.
- Restart your Chromebook and try again.
Poor Audio Quality
- Verify that the microphone is not obstructed or damaged.
- Use an external microphone for better quality.
- Edit the recording to mitigate poor audio quality.
Fixing Lag and Sync Issues
- Close unnecessary applications to free up system resources.
- Ensure your Chromebook is not overheating.
- Use a reliable app that supports real-time recording without lag.
Conclusion
Recording audio on a Chromebook is straightforward with the right preparation and tools. Whether you use the built-in sound recorder or opt for third-party apps, the steps and tips provided in this guide will help you achieve high-quality audio recordings suitable for various needs.
Frequently Asked Questions
What is the best app for recording audio on a Chromebook?
The best app depends on your needs. Audacity offers powerful recording and editing features, while Online Voice Recorder provides simplicity and ease of use without installation.
Can I use an external microphone with my Chromebook?
Yes, you can use an external microphone with a Chromebook. Ensure the microphone is connected via the USB port and selected in the audio input settings.
How do I edit my audio recordings on a Chromebook?
You can use third-party apps like Audacity or Beautiful Audio Editor. These tools provide multiple editing features, allowing you to enhance and refine your recordings efficiently.
