Introducción
Grabar audio en un Chromebook puede parecer desalentador al principio, pero es más fácil de lo que piensas. Los Chromebooks, conocidos por su sistema operativo ligero y facilidad de uso, están equipados con funciones y aplicaciones que facilitan la grabación de audio de manera simple y accesible. Esta guía te llevará paso a paso, desde preparar tu Chromebook para la grabación hasta elegir las mejores aplicaciones de terceros, asegurando que puedas capturar audio de alta calidad sin esfuerzo.
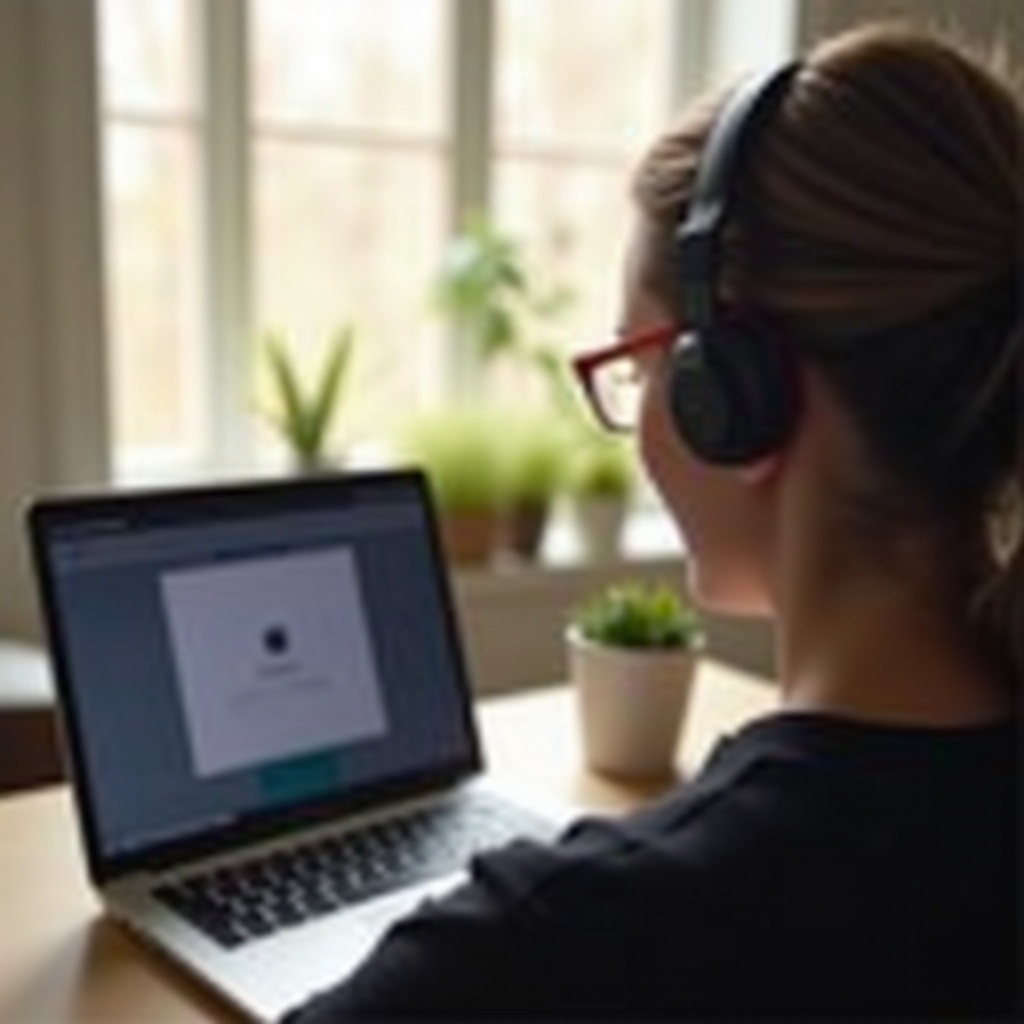
Preparando tu Chromebook para Grabar Audio
Antes de comenzar a grabar audio en tu Chromebook, es esencial asegurarte de que tu dispositivo esté listo y correctamente configurado. La preparación es la clave para obtener la mejor calidad de grabación de audio.
Asegurándote de que tu Chromebook esté Actualizado
Primero, asegúrate de que tu Chromebook esté ejecutando la última versión de Chrome OS. Las actualizaciones regulares te aseguran tener las últimas funciones y parches de seguridad.
1. Haz clic en la hora en la esquina inferior derecha de tu pantalla.
2. Abre la configuración (icono de engranaje).
3. En la barra lateral izquierda, encuentra ‘Acerca de Chrome OS’.
4. Haz clic en ‘Buscar actualizaciones’ e instala las actualizaciones disponibles.
Verificando la Configuración del Micrófono y Sonido
Tu Chromebook viene con un micrófono interno, pero es vital asegurarse de que esté correctamente configurado.
1. Ve a la configuración de tu Chromebook.
2. Bajo ‘Dispositivo’, haz clic en ‘Configuración de audio’.
3. Ajusta el volumen de entrada y prueba el micrófono para asegurarte de que funciona correctamente.
Instalación de Extensiones y Aplicaciones Necesarias
Aunque las herramientas incorporadas suelen ser suficientes, podrías encontrar útiles otras extensiones y aplicaciones. Considera instalar aplicaciones para una mejor usabilidad, como grabadores de audio o editores de sonido disponibles en la Chrome Web Store.

Usando Herramientas Incorporadas para Grabar Audio
Los Chromebooks vienen con herramientas integradas que son simples pero efectivas, permitiéndote comenzar a grabar audio sin software adicional.
Descripción General del Grabador de Sonido Incorporado en Chromebook
Los Chromebooks están equipados con un grabador de sonido que permite a los usuarios capturar notas de voz, entrevistas y más sin necesidad de software adicional. Esta herramienta es sencilla y perfecta para los usuarios que necesitan grabar rápidamente.
Guía Paso a Paso para Usar el Grabador Incorporado
- Abre el navegador Chrome.
- En la barra de búsqueda, escribe ‘Sound Recorder’, lo que te dirigirá a la aplicación de grabación incorporada.
- Haz clic en el icono de micrófono para comenzar a grabar.
- Una vez finalizado, haz clic en el botón de detener.
- Tu grabación se guarda automáticamente en la carpeta ‘Descargas’ o en la ubicación de guardado designada.
Mejores Aplicaciones de Terceros para Grabar Audio en Chromebook
Aunque las herramientas incorporadas son útiles, las aplicaciones de terceros pueden ofrecer características adicionales y mayor calidad. Estas aplicaciones amplían la funcionalidad de tu configuración de grabación y proporcionan características profesionales.
Principales Aplicaciones de Terceros
Varias aplicaciones de terceros pueden mejorar tu experiencia de grabación de audio:
– Audacity: Un potente grabador y editor de audio multipista.
– Online Voice Recorder: Grabador basado en web simple y conveniente.
– Beautiful Audio Editor: Editor basado en navegador con múltiples herramientas para afinar tus grabaciones.
Procedimientos de Instalación
- Audacity: Disponible como una aplicación de Linux. Instala la función Linux (Beta) en la configuración de Chromebook y descarga Audacity.
- Online Voice Recorder: Accede directamente a través de su sitio web sin necesidad de instalación.
- Beautiful Audio Editor: Puedes instalarlo como una extensión de Chrome.
Grabando Audio con Aplicaciones de Terceros – Guía Paso a Paso
- Audacity:
- Abre la terminal de Linux y escribe
sudo apt-get install audacity. - Lanza Audacity desde el cajón de aplicaciones.
- Inicia un nuevo proyecto y haz clic en el botón de grabar para capturar audio.
- Online Voice Recorder:
- Visita el sitio web de Online Voice Recorder.
- Haz clic en el botón de grabar para comenzar y detener la grabación.
- Guarda el archivo de audio en la ubicación deseada.
- Beautiful Audio Editor:
- Instala la extensión desde la Chrome Web Store.
- Abre la extensión y comienza un nuevo proyecto.
- Haz clic en el botón de grabar para capturar tu audio.

Consejos para Grabar Audio de Alta Calidad en Chromebook
Grabar audio de alta calidad es esencial, particularmente para uso profesional o público. Lograr esto requiere las herramientas y técnicas correctas.
Uso de Micrófonos Externos
El micrófono interno es conveniente, pero un micrófono externo puede mejorar significativamente la calidad del audio.
1. Conecta un micrófono USB a tu Chromebook.
2. Ve a la configuración y asegúrate de que el micrófono externo esté seleccionado como dispositivo de entrada.
3. Ajusta el volumen de entrada para evitar distorsiones.
Técnicas de Aislamiento Acústico para Mejor Calidad
- Reduce el Ruido de Fondo: Graba en una habitación silenciosa, lejos de fuentes de ruido.
- Usa Mobiliario Suave: Alfombras, cortinas y cojines ayudan a absorber el sonido, reduciendo el eco.
- Aislamiento Acústico Casero: Considera usar paneles de espuma o mantas pesadas en las paredes.
Editando y Mejorando Grabaciones
Incluso si tu grabación inicial no es perfecta, puedes mejorarla significativamente mediante edición:
1. Usa software como Audacity para eliminar el ruido de fondo y ajustar los niveles de audio.
2. Utiliza funciones como ecualización y compresión para mejorar la claridad.
3. Guarda tu archivo editado en el formato deseado.
Solucionando Problemas Comunes
A pesar de tus mayores esfuerzos, podrías encontrarte con algunos problemas durante el proceso de grabación. Estos consejos para la resolución de problemas pueden ayudarte a resolver problemas comunes.
No Hay Sonido en la Grabación
- Asegúrate de que el micrófono esté conectado y seleccionado como dispositivo de entrada.
- Verifica el volumen de entrada y aumente si es necesario.
- Reinicia tu Chromebook y vuelve a intentarlo.
Pobre Calidad de Audio
- Verifica que el micrófono no esté obstruido o dañado.
- Utiliza un micrófono externo para una mejor calidad.
- Edita la grabación para mitigar la mala calidad de audio.
Arreglando Problemas de Latencia y Sincronización
- Cierra aplicaciones innecesarias para liberar recursos del sistema.
- Asegúrate de que tu Chromebook no se esté sobrecalentando.
- Usa una aplicación confiable que soporte grabaciones en tiempo real sin retrasos.
Conclusión
Grabar audio en un Chromebook es sencillo con la preparación y las herramientas adecuadas. Ya sea que uses el grabador de sonido incorporado o elijas aplicaciones de terceros, los pasos y consejos proporcionados en esta guía te ayudarán a lograr grabaciones de audio de alta calidad adecuadas para varias necesidades.
Preguntas Frecuentes
¿Cuál es la mejor aplicación para grabar audio en un Chromebook?
La mejor aplicación depende de tus necesidades. Audacity ofrece potentes funciones de grabación y edición, mientras que Online Voice Recorder proporciona simplicidad y facilidad de uso sin necesidad de instalación.
¿Puedo usar un micrófono externo con mi Chromebook?
Sí, puedes usar un micrófono externo con un Chromebook. Asegúrate de que el micrófono esté conectado a través del puerto USB y seleccionado en la configuración de entrada de audio.
¿Cómo edito mis grabaciones de audio en un Chromebook?
Puedes usar aplicaciones de terceros como Audacity o Beautiful Audio Editor. Estas herramientas proporcionan múltiples funciones de edición, permitiéndote mejorar y refinar tus grabaciones de manera eficiente.
